

Press Play on the Universal Robots interface, and communication will start. You can see an example in the Robot_camera_calibration program: To start the communication, on the robot you have to select a Pickit example program which contains the Script instructions for Pickit in the BeforeStart section. Starting and verifying communication consists of 3 steps: Start communication variables are copied to the /programs folder in the original subfolders.Īfter the upload is complete, a green “USB” sign shows up. At this moment, all files with extension. Insert the USB pendrive into the USB port of the robot controllerĪ red “USB” sign appears in the interface, indicating that the upload is in progress.

In order to upload these files onto the robot controller, a USB pendrive containing these files has to be used.Ĭopy all files inside the UR_Pickit folder to the root of the Modifying pickit_communication, pickit_functions or Pickit_transformations should only be considered after talking to a Pickit support engineer.
#Universal robots modbus server port software#
The UR_Pickit folder also contains a few folders, each one corresponding to a different Polyscope software version, containing robot programs that use the mentioned ASCII files.Ī list of available functions can be found here: Urmagic_upload_programs.sh: This program takes care of the automatic uploading of all Pickit related files to the UR controller. Pickit_transformations: This program is responsible for computing the transform of the robot’s end-effector with respect to the reference frame. Pickit_functions: This program defines basic Pickit functions that allow taking Pickit actions via the robot controller. Pickit_communication: This program is responsible for the low level communication between Pickit and the robot. Once unpacked, the UR_Pickit folder contains the following files: The IP address of the robot can not be the same as the IP address of Pickit. Set the IP address of the robot to 169.254.5.182 which is an IP address in the same subnet as the Pickit IP If this setting is kept, the following has to be done on the Universal Robots controller via Setup Robot > Setup Network: To allow communication between Pickit and the Universal Robots controller both must have an IP address in the same subnet.īy default, the Ethernet port on the Pickit processor labeled ROBOT is configured to have the following static IP address: 169.254.5.180 with a subnet mask of 255.255.0.0. The Internet & MODBUS port of the UR controller. This Ethernet cable should be plugged in: The Pickit processor has to be connected to the Universal Robots controller using an Ethernet cable.
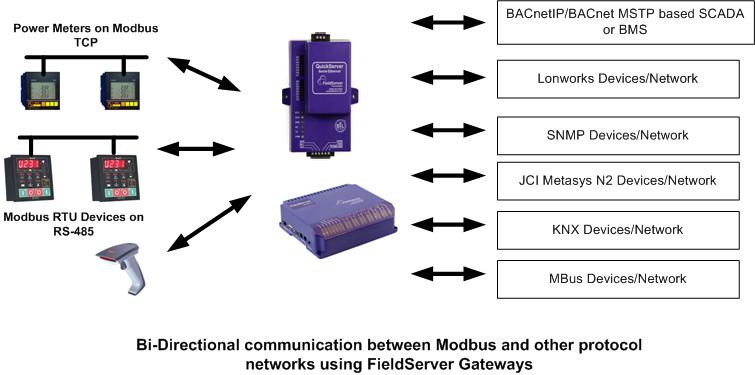
#Universal robots modbus server port Offline#
Please feel free to open any issues.Īll rights of the offline simulator application belong to Universal Robots A/S.Setup the network connection Hardware connection This container was built in my free time to aid with research work. For example, -p 8080:80 would expose port 80 from inside the container to be accessible from the host's IP on port 8080 outside the container. The volume and port parameters are separated by a colon and indicate : respectively. Universal Robots Real-time Interface Port. Universal Robots Secondary Interface Port. Universal Robots Dashboard Server Interface Port. (Required for Browser Viewing)Īllows RDP access to the robot interface. This is accessible within the robot interfaceĪllows HTTP access to the robot interface. ParametersĬontainer is configured using parameters passed at runtime. NOTE Number 2! I highly recommend running this container with the -cpus=1 option as the container seems to use all available machine resources otherwise and this will likely cause your simulator container (and possibly your computer) to become unresponsive or slow. This has security implications so DO NOT expose this container to the internet without doing your due diligence first. NOTE! This container requires running with -privileged set due to pthread spawn issues that couldnt be solved in any other way. The Universal Robot Interface can now be accessed at Ctrl-Alt-Shft will open a menu that allows changing input options, as well as controlling the clipboard. v /path/to/mount/program/folder:/ursim/programs \


 0 kommentar(er)
0 kommentar(er)
